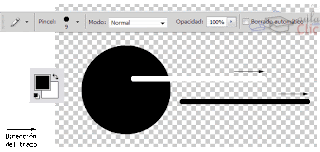La herramientas de Pintura y Edición
La Herramienta Lápiz
Como ya hemos dicho, el Lápiz, al pertenecer al mismo grupo, comparte casi todas sus opciones con el Pincel, sólo veremos la única opción propia de esta herramienta: el Borrado automático
.
Esta opción, como prácticamente todas, también se encuentra en la barra de Opciones de Herramientas, y se comporta del siguiente modo:
- Si el primer píxel en el que hiciste clic es del color frontal, el lápiz pintará con el color de fondo borrando el color frontal.
- Si el primer píxel en el que hiciste clic es de otro color, el lápiz usa el color frontal para pintar.
Veamos un ejemplo de como funcionaría esta opción:
El Concepto de Pincel
Podemos hablar del concepto pincel como la forma de pintar que tienen las herramientas de pintura. No hemos de confundir el concepto de pincel (o punta de pincel) con la herramienta Pincel.
Las herramientas Pincel y Lápiz permiten la personalización de la forma en la que pintamos, pudiendo crear un trazo más grueso, con menos dureza u otros aspectos que veremos a continuación.
Existen dos formas de acceder a las propiedades del pincel, y en ambas debes tener seleccionada la herramienta Pincel o Lápiz. Entonces, haremos clic sobre el desplegable en la barra de Opciones de Herramientas .
La Herramienta Sustitución de Color
La herramienta Sustitución de color te permite reemplazar colores de una imagen por otros. Para ello deberemos seleccionarla en el panel de herramientas y modificar sus opciones para que actúe de acuerdo a nuestras necesidades.
En la barra de opciones de herramientas verás lo siguiente:
Una vez seleccionado la punta de pincel con la que vamos a trabajar deberemos configurar el resto de las opciones para que la herramienta funcione correctamente.
Normalmente nuestra intención será cambiar el Color de la imagen, aunque también podemos cambiar la Luminosidad, Saturación o Tono de la imagen utilizando esta herramienta. Selecciona la opción adecuada para cada una de estas acciones en el desplegable Modo.
Los tres botones que se muestran a continuación corresponden a cómo se tomará el muestreo para sustituir el color en la imagen.
La punta de esta herramienta tiene una forma especial. Está formada por una base redondeada (como un pincel normal) pero añade una mirilla en forma de aspa en su centro
 . La opción Continuo evalúa cada píxel de color que pasa por el aspa del puntero y sustituye cada vez el color evaluado.
. La opción Continuo evalúa cada píxel de color que pasa por el aspa del puntero y sustituye cada vez el color evaluado. Si escogiésemos Una vez , el color muestreado sería el primero sobre el que hicimos clic, y se sustituiría únicamente ese color en la imagen.
También es posible definir un color de fondo (en el panel de herramientas) y usarlo como muestra para sustituir ese color en la imagen activando la opción Muestra de fondos .
La opción Límites acepta 3 valores. Establece los límites en el modo en el que se sustituyen los colores.
- Como predeterminado encontramos Contiguo, que sustituye las áreas con el color muestreado por el aspa aunque sólo si se encuentran conectadas entre sí.
- La opción No contiguo realiza el contrario, conectadas o no, sustituye todas las áreas con el color de muestra dentro de la punta del pincel.
- La última, Hallar bordes, actúa como el primero pero preservando la nitidez de los bordes de la forma.
En cuanto a la Tolerancia, podríamos decir que fija el rango de colores similares a la muestra a sustituir. Una mayor tolerancia permite que se sustituyan colores parecidos al muestreado. Mientras que una tolerancia nula sólo sustituirá áreas con el color exacto al de muestra.
Para definir un borde suave en las áreas corregidas, selecciona Suavizar.
Ahora sólo tendrás que hacer clic en un lugar del lienzo y la herramienta comenzará a pintar con el color Activo de la forma establecida en las opciones anteriores.
Las combinaciones de teclado y las opciones de herramienta para ambas herramientas son similares a las vistas para el Pincel o el Lápiz.
Más tarde, en el tema de Fotografía Digital veremos un uso muy práctico de esta herramienta.
Ahora hablaremos de otro grupo de herramientas que también nos permiten añadir pintura sobre el lienzo: los Tampones.
Si hacemos clic derecho sobre su icono veremos las dos herramientas dentro de este grupo:
El Tampón de Motivo
Veremos primero esta herramienta debido a su gran parecido con las del grupo anterior.
El Tampón de Motivo te permite pintar del mismo modo que las anteriores, por lo que muchas de sus opciones son iguales. La diferencia se encuentra en que esta herramienta no utiliza pintura sino un patrón o Motivo.
Como puedes observar en la barra de Opciones, la configuración de esta herramienta no se diferencia mucho de la del Pincel.
De hecho, las únicas opciones diferentes son las 3 últimas:
Haremos clic en el desplegable de Motivo para ver las opciones disponibles.
Si observamos esta ventana veremos que es muy similar a la paleta de pinceles que vimos anteriormente. Haciendo clic en el botón veremos que es posible cargar diferentes motivos agrupados por categorías.
Las herramientas de Borrado
Del mismo modo que existen herramientas que nos sirven para añadir pintura al lienzo, ya sea en forma de color plano, de un motivo preestablecido o incluso de una copia de una zona de la imagen, existen herramientas que nos permiten eliminarlo. Estas herramientas pertenecen al grupo de los Borradores.
La Herramienta Borrador
El Borrador permite quitar la pintura de una zona determinada del lienzo y sustituirla por el color de Fondo.
Si nos fijamos, en la barra de opciones encontramos prácticamente todas las opciones ya conocidas. Esto es porque podemos utilizar el borrador como si de un pincel se tratase, configurando su dureza, opacidad o flujo hasta adaptarse a nuestras necesidades.
La Herramienta Borrador de Fondos
El Borrador de Fondos resulta de gran ayuda cuando nos es necesario extraer un objeto de una imagen.
La punta de esta herramienta tiene una forma especial. Está formada por una base redondeada (como un pincel normal) pero añade una mirilla en forma de aspa en su centro .
Veamos como nos puede ayudar a sacar un elemento de una imagen.
Esto es debido a que este borrador evalúa el color que se encuentra en el aspa y lo borra si se encontrase en el resto de la punta. Consiguiendo así poder borrar un fondo manteniendo intacto el objeto que queremos extraer de la imagen.
Las capas
Ahora que conocemos los conceptos básicos sobre cómo añadir o eliminar pintura al lienzo, vamos a tratar temas más avanzados como son las Capas.
Una capa es como una lámina de acetato transparente y el programa te permite trabajar con cuantas capas necesites. Imagina, pues, un conjunto de láminas de acetato; la que se encuentre en la parte superior tapará a las otras, pero sólo en las zonas en las que tenga pintura, el resto permanecerá transparente.
Hasta ahora todo nuestro trabajo se realizaba en un mismo nivel, en una sola capa. Veremos como trabajar con diferentes niveles de capas y como sacar partido de ello.
Antes que nada, echaremos un vistazo a la ventana de Capas.
La Ventana Capas
Si la ventana Capas no se encontrase en el Área de ventanas podemos hacerla aparecer desde el menú Ventana → Capas o pulsando la tecla F7.
Observemos la ventana. En principio parece muy sencilla, pero es uno de los recursos más útiles con los que vamos a contar.
Antes de seguir debemos resaltar el hecho de que todas las acciones que realicemos con iconos y menús desplegables o contextuales tienen su homólogo en la barra de Menú
Crear Nuevas Capas
Para añadir nuevas capas (hojas de acetato) a nuestra composición haz clic en el icono de Nueva capa , verás como el programa añade una capa transparente sobre todas las que ya estaban creadas.
Por defecto, Photoshop, nombra a las capas automáticamente. Si quieres darle un nombre para reconocerla más fácilmente sólo tienes que hacer doble clic sobre el nombre de la capa y escribir el nuevo nombre en su lugar.
También puedes hacer clic derecho y seleccionar la opción Propiedades de Capa, donde te aparecerá un cuadro de diálogo en el que podrás cambiar el nombre y asignarle un color a la capa para destacarla sobre las demás.
Modificar Capas
Una vez tengas las capas necesarias, querrás trabajar sobre ellas. Este paso es muy sencillo, basta hacer clic sobre el nombre de la que quieras modificar y la capa se sombreará.
Cuando tengamos más de una capa seleccionada (más adelante veremos cómo hacerlo) la capa activa será aquella que tenga su miniatura encerrada en un recuadro como el de la imagen.
La capa activa será la que se verá afectada por las acciones que realicemos sobre el lienzo.
Superposición de Capas
Asimilando el concepto de capa como el de una lámina de acetato (lámina transparente), verás muy fácilmente el posicionamiento de las capas.
Las capas superiores tapan a las inferiores siempre y cuando la superior tenga pintura. En el caso contrario, si la capa superior tiene zonas transparentes, éstas dejarán ver las capas inferiores.
Observa el siguiente ejemplo y la diferente posición de las capas:
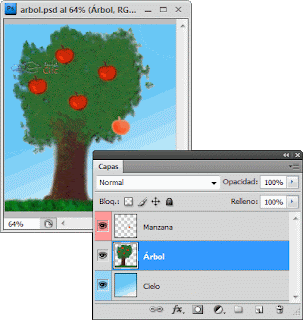
Además, Photoshop te permite graduar la transparencia de las capas.
Desde la ventana de Capas puedes modificar la opacidad de la capa activa. El valor 0% significaría que la capa sería totalmente transparente y dejaría ver completamente el contenido de las capas inferiores.
En el ejemplo que estamos utilizando, si definiesemos la opacidad de la capa Árbol a un 50%, dejaría ver los pájaros que vuelan en la capa Cielo:
La Visibilidad de las Capas
A veces, para trabajar mejor nos gustaría no ver el resto de las capas y trabajar únicamente con la activa, sin imágenes alrededor o superpuestas que nos molesten.
El icono a la izquierda de la capa nos indica si esta está visible o no.
Ocultar la capa es tan sencillo como hacer clic en el icono de visibilidad y la capa, automáticamente, se hará invisible.